VLC Media Player è lettore video tra i migliori presenti in circolazione, ormai da diversi anni. È open source, gratuito da usare e funziona su ogni piattaforma e sistema operativo. La qualità di riproduzione è abbastanza sorprendente e riprodurrà praticamente ogni tipo di file che puoi immaginare.
VLC ti offre il set più completo di funzionalità disponibili. Essendo un programma gratuito e semplice da usare, non puoi assolutamente batterlo! Ti permette di sincronizzare i tuoi sottotitoli, ha molteplici funzionalità audio e video e persino riproduce DVD! Puoi anche aggiungere un gran numero di skin (sfondi) per personalizzare la tua esperienza con VLC …questo però non è possibile su Mac OS. Gli utenti di Windows e Linux sono fortunati, tuttavia, e possono cambiare l’aspetto di VLC in qualsiasi momento.
Con tutte le opzioni di VLC Player, non tutti sanno che è anche possibile riprodurre i nostri video di YouTube in questo lettore invece che sul sito Web nativo. Farlo è semplicissimo.
Indice
Come riprodurre un video di YouTube in VLC Media Player
Per prima cosa, vai su YouTube e scegli il video che desideri trasmettere in streaming su VLC. Appena sotto il video, fai clic sul pulsante “Condividi” quindi fai clic su “Copia”. Ciò evidenzierà e salverà l’URL del video negli appunti.
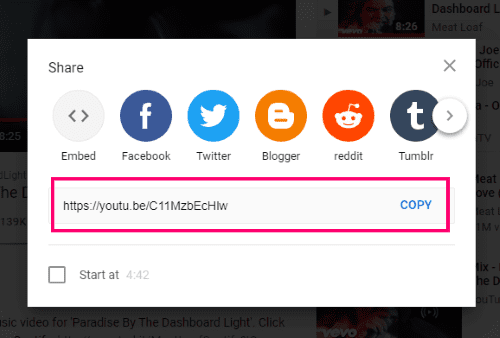
Successivamente, apri VLC e fai clic su “Media” e poi “Apri flusso di rete”. Ti verrà chiesto di inserire un URL per un video. Nota che questa fonte video non deve per forza essere di YouTube … può provenire da qualsiasi fonte video di tua scelta.
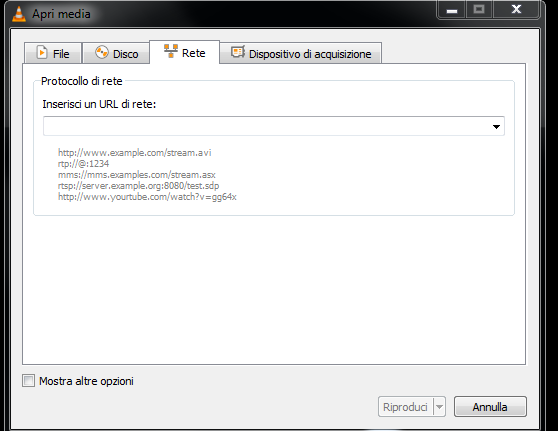
Incolla l’URL copiato nella casella fornita e fai clic su “Riproduci”. Il video magicamente verrà riprodotto in VLC
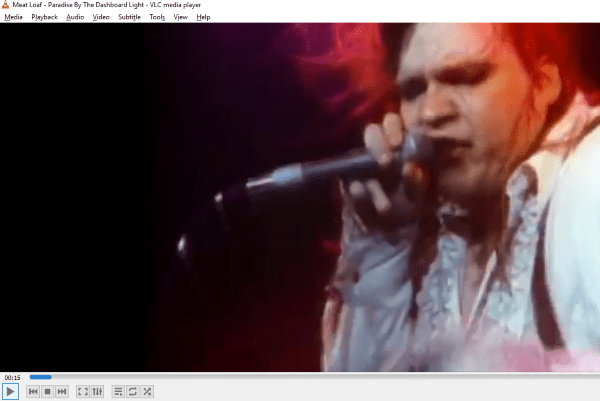
Se invece hai tanti video musicali sul tuo computer, puoi cliccare su “Media” e poi su “Apri File Multipli”. Scegli tutta la musica che desideri vorrei aggiungere a VLC Player come una playlist e decidere di riprodurre in ordine casuale o saltare e divertirti in molti modi, tutte le volte che vuoi.
Modifica della qualità dei video Youtube in VLC
Se desideri cambiare la qualità o il tipo di riproduzione del tuo video, fai clic su “Strumenti” e poi “Preferenze”.
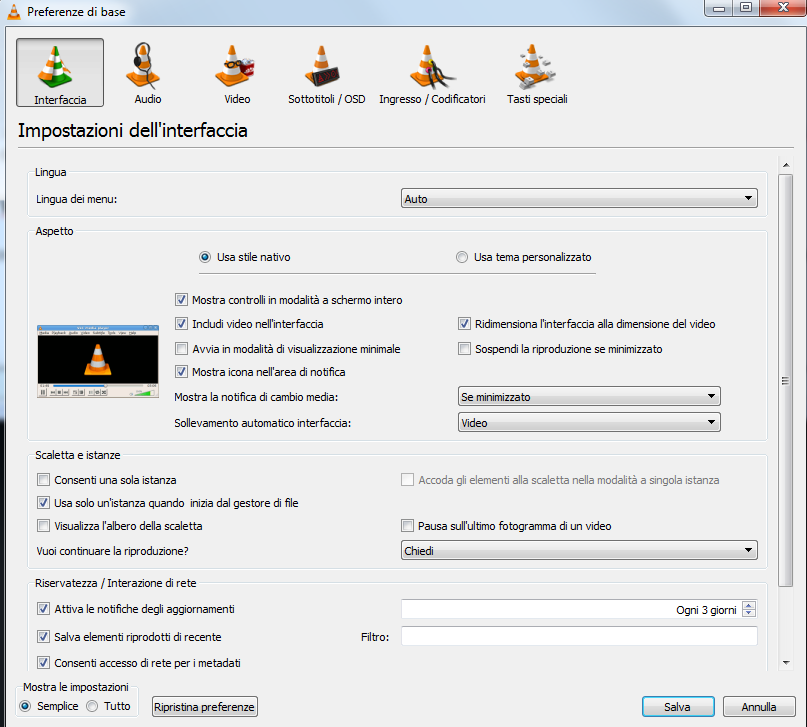
In fondo a sinistra della finestra, fare clic sul box accanto a “Tutto”. Apparirà questa schermata:
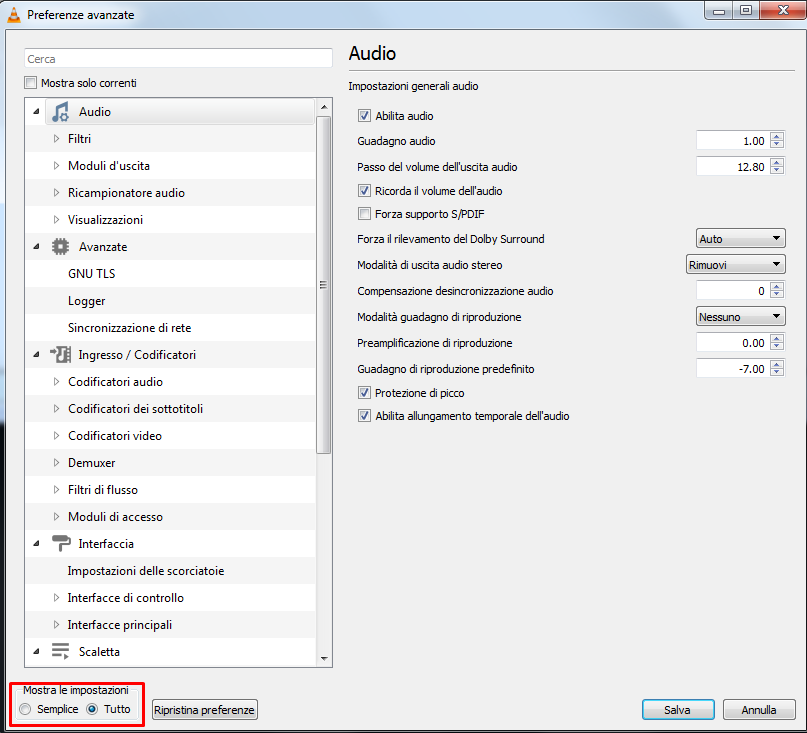
Clicca nell’elenco in corrispondenza di “Ingresso/ Codificatori” circa a metà del menu a sinistra
Nel mezzo dello schermo di destra, trova “Risoluzione video preferita” e fai clic sulla freccia a discesa nella casella accanto ad essa. Scegli le tue impostazioni preferite da lì. Assicurati di fare clic su “Salva” quando apporti delle modifiche.
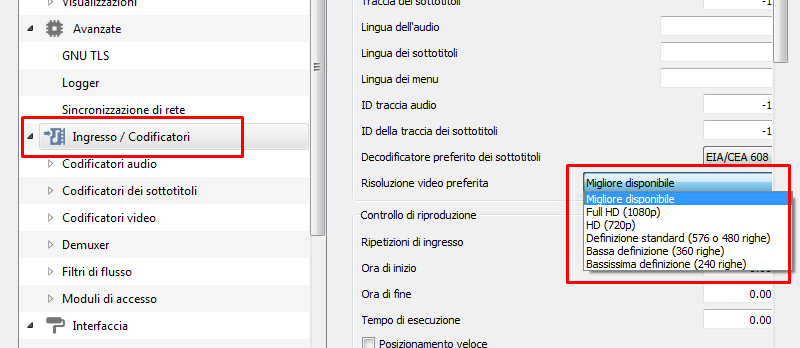
Ci sono molte altre impostazioni che puoi scegliere, in modo che la tua esperienza di riproduzione sia sempre quella che desideri TU .
Modifica la velocità di riproduzione di video Youtube in VLC Video Player
VLC ha un’altra fantastica funzionalità integrata di cui ti voglio parlare. Ciò che lo rende fantastico è il fatto che YouTube stesso NON ti consente di farlo in modo nativo. Supponiamo che tu stia guardando o ascoltando un podcast o TED Talk in background mentre lavori. Se lo desideri, puoi velocizzare il video ad esempio di 1,2 volte. Il video verrà quindi riprodotto un po ‘più veloce, ma ti consentirà comunque di ascoltare e comprendere ciò che viene detto. Puoi regolarlo alla velocità che ti piace e risparmiare molto tempo.
Per regolare la velocità, fai clic con il pulsante destro del mouse sulla barra delle applicazioni nella parte inferiore del lettore, quindi scegli “Riproduzione” e poi “Velocità”. Visualizza le varie opzioni. Inoltre, puoi accedere a questa stessa funzione facendo clic su “Riproduzione” nella parte superiore del lettore video e quindi selezionando “Velocità”.
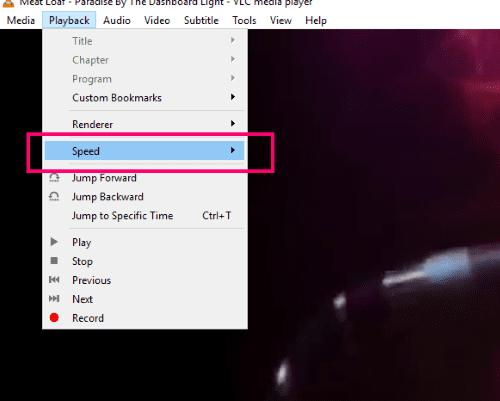
E tu hai provato ad usare VLC per video e streaming di Youtube? Come ti sei trovato? Per qualsiasi domanda o dubbio scrivi nel modulo commenti sottostante.
