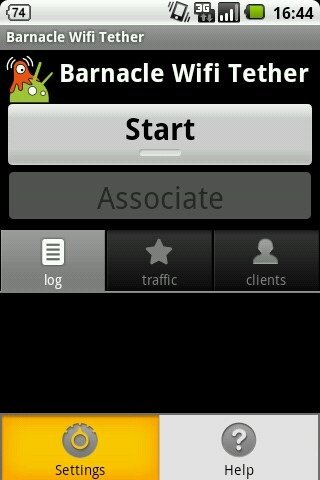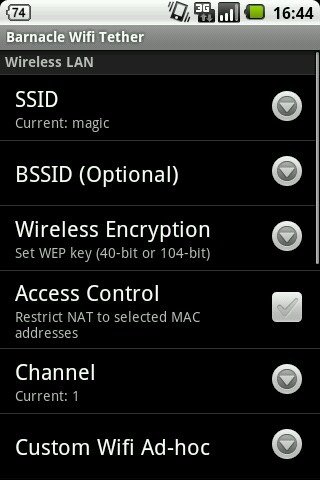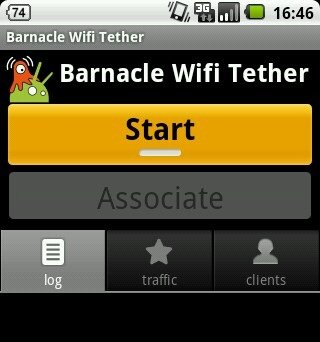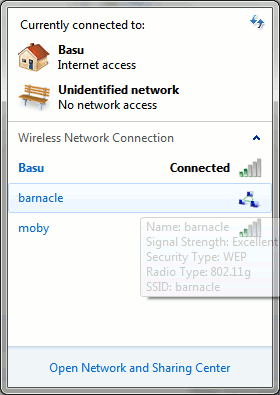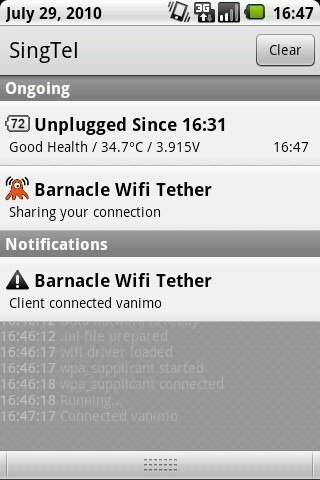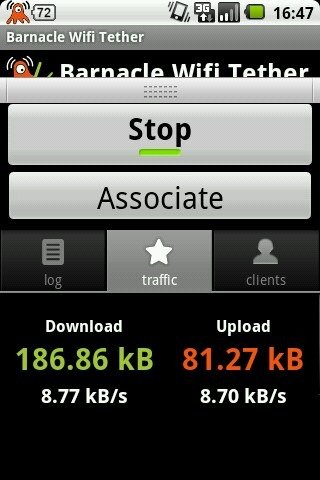In questo articolo vediamo come utilizzare il telefono Android per accedere a Internet dal vostro computer, sfruttando la connessione del dispositivo Android. Questo processo è noto come tethering. Collegando il telefono, tramite un cavo USB, al computer si è in grado di utilizzare la connessione dati del telefono per navigare sul web sul tuo computer. Nei luoghi dove non ci sono hotspot wireless, il tethering diventa davvero utile.
Un altro metodo utile per condividere la connessione internet del dispositivo Android è quello di impostare il telefono come un “hotspot wireless“. Il telefono essenzialmente crea una propria rete a cui il computer potrà accedere. Il vantaggio di questo sistema è che non c’è bisogno di un cavo e si possono collegare più computer alla connessione Internet del telefono. Per chi ha fatto il root del proprio dispositivo Android, di seguito segnaliamo un’ottima App che permette di condividere la connessione dati del telefono/tablet Android.
Nota: E’ consigliabile avere un piano dati illimitato prima di fare il tethering, per evitare di trovarsi addebiti smisurati in fattura.
Barnacle Wi-Fi Tether
Gratis: AppBrain | Market Link
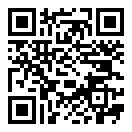
Dopo aver avviato Barnacle Wi-Fi Tether vedrete un pulsante “Start” sulla parte superiore dello schermo. Questo pulsante attiva la funzione di hotspot wireless, ma è meglio impostare una password prima di avviare il servizio Wi-Fi.
Fare clic su Menu e “SETTINGS” per avviare il menu delle opzioni.
Dal menu impostazioni è possibile modificare le seguenti opzioni:
SSID
BSSID
crittografia wireless
Access Control
Canale
Impostazioni interfaccia ( WAN o LAN )
DHCP e la configurazione NAT.
L’ SSID è il nome che compare sul vostro computer quando siete alla ricerca delle reti Wi-Fi, quindi è utile per mantenere il nome memorabile.
Le opzioni di crittografia wireless sono limitate a WEP (meno sicuro di WPA), ma è ancora molto valido per crittografare la navigazione impostando una password.
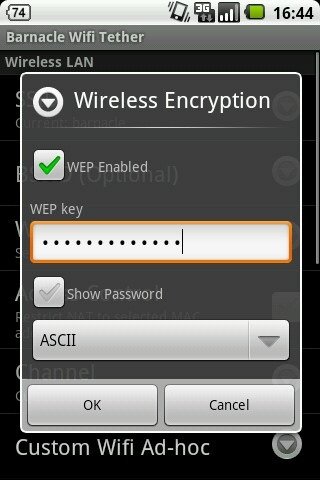
Infine, è possibile modificare le impostazioni dei canali se si scopre che non si riesce a connettersi al telefono dal computer.
Dopo aver apportato tutte le modifiche del caso, avvia la connessione wireless facendo clic su “Start”.
Vi verrà chiesto di autorizzare il superutente (privilegi avanzati per accedere ad alcune impostazioni per consentire all’applicazione di funzionare). Fatto ciò, si inizierà immediatamente a trasmettere un segnale Wi-Fi.
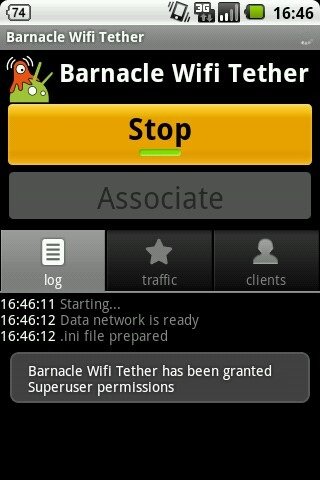
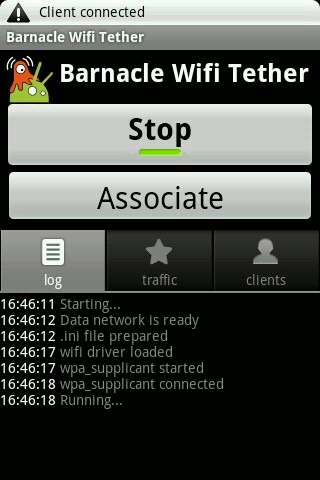
Sul computer ora sarai in grado di vedere il nuovo hotspot Wi-Fi.
Verrà chiesta la password WEP quando si tenta di collegare a tale hotspot.
Dopo aver collegato si noterà una notifica sul tuo telefono Android. Barnacle Wi-Fi Tether noterà il tentativo di connessione dal PC e lo visualizzerà.
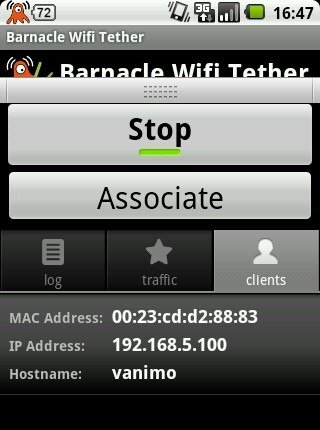
E’ possibile visualizzare la quantità di dati trasmessi cliccando sul pulsante “Traffic“.
Per interrompere la trasmissione fare clic sul pulsante ” Stop” e uscire dalla app.