Se sai come aggiungere ChatGTP alla barra laterale di Microsoft Edge, potrai accedervi rapidamente. Risparmierai tempo non dovendo andare sul suo sito e ottenere immediatamente le informazioni di cui hai bisogno. Ma cos’è esattamente ChatGPT e come puoi aggiungerlo alla barra laterale? Continua a leggere per scoprirlo.
Indice
Che cos’è ChatGPT?
Potresti aver già incontrato il termine ChatGPT, ma devi ancora capire esattamente cosa sia o cosa possa fare. Quindi, cos’è ChatGPT? È un chatbot AI creato da OpenAI che è addestrato per assisterti in molte attività. Sta per “Trasformatore generativo pre-addestrato” e la versione attualmente in uso è GPT-3.5 per gli utenti non premium. Utilizza il deep learning per offrire agli utenti un testo pensato per sembrare il più umano possibile ed essere il più informativo possibile. Puoi chiedere a ChatGPT di scrivere cose come un biglietto di auguri o di raccontarti una barzelletta. Può essere utilizzato come strumento di ricerca e creare facilmente contenuti. È importante notare che le informazioni di ChatGPT sono aggiornate solo fino al 2021 e potrebbe produrre informazioni imprecise.
Inserisci qualasiasi tua domanda nella casella di testo e ChatGPT ti risponderà. È sempre meglio controllare cosa ha creato e apportare le modifiche necessarie poiché potrebbe essere necessario aggiungere nomi o date e, in questo modo, personalizzare il testo. Questo strumento di elaborazione del linguaggio naturale è attualmente gratuito poiché è nella sua fase di ricerca, ma un abbonamento a pagamento per $ 20 al mese ti darà tempi di risposta e accesso più rapidi anche quando è sovraccarico. Alcuni utenti hanno riferito di non essere in grado di usarlo anche se sono utenti Premium, quindi è meglio indagare su cosa offre l’abbonamento premium per vedere se ne vale la pena.
Come aggiungere ChatGTP alla barra laterale di Microsoft Edge
Ora sai cos’è ChatGPT ed è qualcosa a cui vuoi avere accesso. Potresti andare sul suo sito, ma aggiungerlo alla barra laterale di Edge è meglio per risparmiare tempo. Puoi farlo facendo clic sull’icona più nella barra laterale. Se non vedi la barra laterale sul browser, vedere la sezione sottostante su come far apparire la barra laterale. Digita chat.openai.com e quando appare nei risultati, fai clic su di esso, seguito dal pulsante blu Aggiungi a destra.
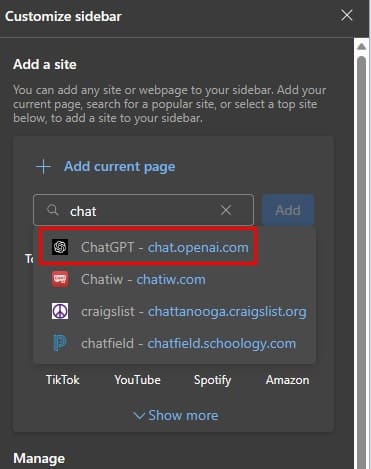
Successivamente, vedrai l’icona ChatGPT sulla barra laterale, su cui dovrai fare clic per l’accesso futuro. Dovrai creare un account, ma avrai anche la possibilità di accedere con il tuo account Microsoft o Google.
Una volta terminato il processo di registrazione, l’icona ChatGPT sarà sempre visibile nella barra laterale. Per riferimento futuro, se mai ne avrai bisogno rileggi le informazioni di ChatGPTclicca il Icona ChatGPT, seguito dal menu a tre righe in alto a sinistra. Verranno elencate tutte le voci precedenti e fare clic su quella che si desidera rileggere. Noterai anche un’icona a forma di matita e cestino. L’icona della matita consente di modificare la voce e l’icona del cestino per eliminarla.
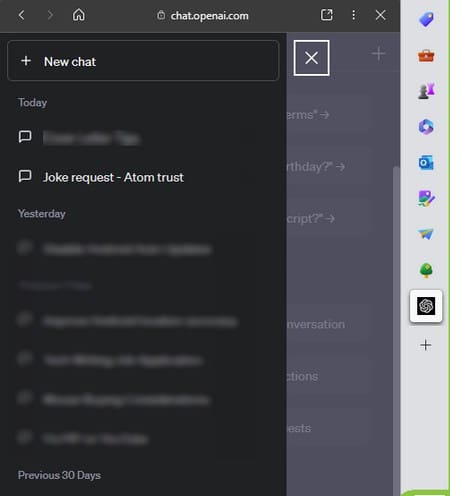
Come far apparire la barra laterale di Microsoft Edge
Potrebbe essere necessario imparare come abilitare la barra laterale se non l’hai mai usata. Pertanto, le istruzioni di cui sopra saranno difficili da seguire. Per abilitare la barra laterale Edge fare clic su tre puntis in alto a destra e vai a impostazioni. Nelle impostazioni, fare clic su Opzione barra lateralen dall’opzione a sinistra. Attiva l’opzione per Mostra sempre la barra lateralee apparirà sulla destra.
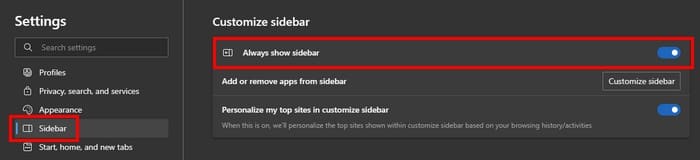
Suggerimenti per l’utilizzo efficace di ChatGPT
Per ottenere il massimo da ChatGPT, è meglio utilizzare comandi concisi. Ad esempio, digita “crea una nota di guarigione” e inserisci. Se riscontri errori o risultati che non ti soddisfano, chiedigli di riprovare. Più lunga è la risposta, più è probabile che commetta un errore.
Quando utilizzi ChatGPT per scopi di traduzione, inserisci un comando come “Traduci in francese: Ciao! Come stai? Sei libero per pranzo domani?” Premi invio e attendi pazientemente la traduzione di ChatGPT. Ricorda sempre che ChatGPT è un lavoro in corso ed è consigliabile ricontrollare le informazioni che fornisce. Inoltre, è meglio chiedere solo a ChatGPT di fare una cosa alla volta per evitare di ottenere informazioni che non hai mai chiesto.
Ad esempio, puoi chiedergli di creare una ricetta e premere invio. Quando ti dà la ricetta, inserisci un altro comando per tradurla in spagnolo. Ricorderà il testo precedente in modo che tu possa seguire questi passaggi:
- Crea ricetta
- Traducilo in spagnolo
Più brevi sono i comandi, meglio è.
