
Se desideri utilizzare un tweet per uno scopo futuro e desideri un certo senso di sicurezza, allora c’è un’opzione. L’opzione si chiama segnalibri e questo articolo parlerà dei segnalibri su Twitter.
Come Utilizzare i Segnalibri su Twitter
Di seguito sono riportate le caratteristiche dei segnalibri su Twitter.
- Salva i tweet come riferimento: L’opzione segnalibro ti consente di salvare i tweet a scopo di riferimento.
- Privacy: L’opzione dei segnalibri funge da libreria personale e ti offre la massima privacy quando usi i tweet. Il proprietario del tweet o i tuoi follower non verranno avvisati se hai aggiunto un tweet ai segnalibri. Tuttavia, tutte le tue interazioni sul tweet, come i Mi piace, saranno visibili al proprietario del tweet e ai tuoi follower.
- Personalizzabile: Puoi aggiungere o eliminare i tweet dalla sezione Segnalibri in qualsiasi momento sul tuo account Twitter. Puoi anche cancellare tutti i segnalibri in pochi passaggi.
- Facilità di accesso: La sezione Segnalibri è presente sul tuo account Twitter nel riquadro di sinistra e ti consente di accedere facilmente alla sezione.
- Disponibilità su tutti i dispositivi: I tweet che hai aggiunto ai segnalibri saranno disponibili su tutti i dispositivi su cui accedi. In altre parole, puoi guardare la sezione Segnalibri del tuo account Twitter utilizzando qualsiasi dispositivo.
I metodi per aggiungere un tweet ai segnalibri, visualizzare e rimuovere il segnalibro sono simili sia su PC che su telefoni Android. Il metodo spiegato qui sta considerando un PC Windows 10. Potresti avere un’interfaccia simile se visualizzi il tuo account Twitter nella vista Desktop sul tuo telefono Android.
Opzione 1: Aggiungi Tweet ai Preferiti
Il metodo per aggiungere un tweet ai segnalibri sul tuo account Twitter è spiegato in questa sezione.
1. Premi la finestra cerca Google Chrome e fai clic su Apri.

2. Visita il sito web Twitter
3. Accedi al tuo Account Twitter usando le tue credenziali.

4. Cerca il particolare tweet al quale desideri aggiungere un segnalibro.
5. Fai clic sul pulsante Condividere in fondo al tweet.

6. Selezionare l’opzione Segnalibro (Bookmark) nel menu per aggiungere un particolare tweet ai segnalibri.

Opzione 2: Visualizza segnalibri
Questa sezione descrive come visualizzare tutti i segnalibri che hai creato sul tuo account Twitter.
1. Avvia l’App Google Chrome sul tuo PC e accedi al tuo Account Twitter come fatto in precedenza.
2. Fai clic sull’opzione Di più nel riquadro a sinistra della Pagina iniziale di Twitter.

3. Seleziona l’opzione Segnalibri nell’elenco per visualizzare i segnalibri che hai salvato sul tuo account Twitter.
Nota: Potresti anche trovare l’opzione Segnalibri nel riquadro sinistro della home page stessa.

Opzione 3: Rimuovi il segnalibro per un tweet particolare
Il metodo per rimuovere un segnalibro per un particolare tweet è menzionato di seguito.
1. Avvia l’app Google Chrome sul tuo PC e accedi al tuo Account Twitter utilizzando le credenziali di accesso.
2. Fai clic sull’opzione Di più nel riquadro di sinistra.

3. Seleziona l’opzione Segnalibri nella lista.

4. Passa al tweet particolare su cui vuoi rimuovere il segnalibro e fai clic sul pulsante Condividere.
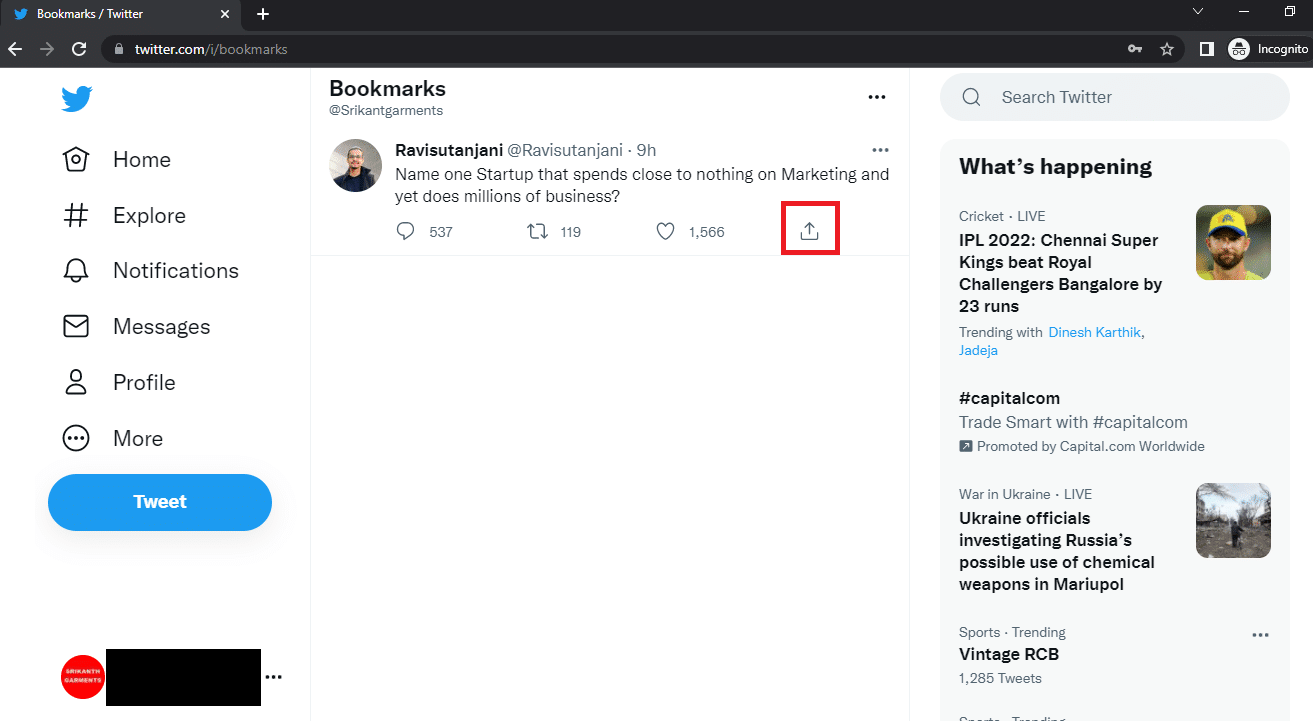
5. Seleziona l’opzione Rimuovi Tweet dai Preferiti nel menu per rimuovere il segnalibro per il tweet particolare.

Opzione 4: Cancella tutti i segnalibri
Utilizzando i passaggi di questo metodo, puoi cancellare tutti i segnalibri nel tuo account Twitter.
1. Apri Chrome sul tuo dispositivo e accedi al tuo Account Twitter.
2. Fai clic su Di più nel riquadro di sinistra.

3. Fai clic su Segnalibri.

4. Fai clic sul pulsante Di più indicato da tre punti orizzontali nella sezione Segnalibri.
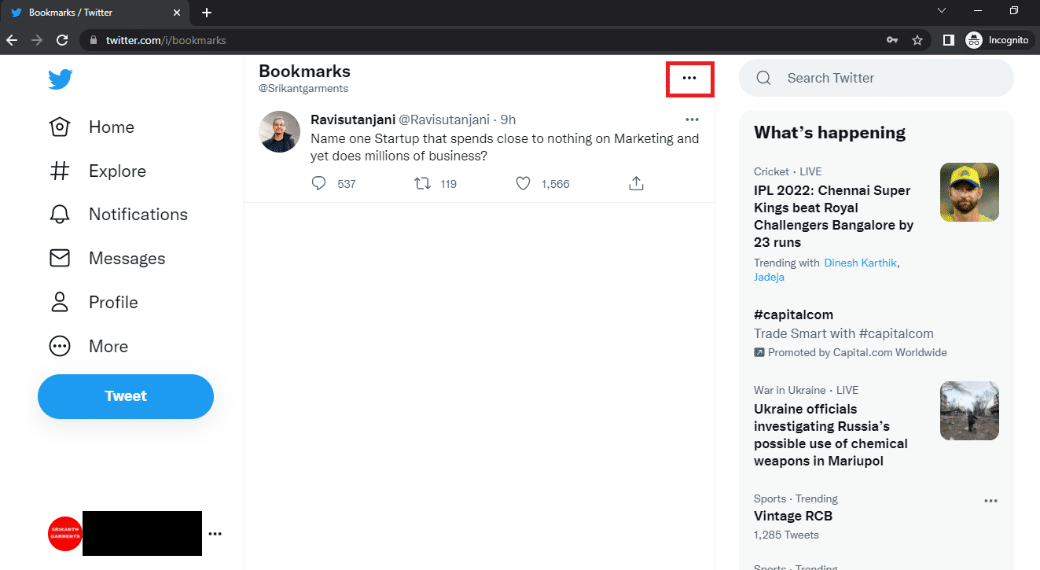
5. Fai clic sull’opzione Cancella tutti i segnalibri per rimuovere tutti i segnalibri dal tuo account Twitter.

6. Per cancellare tutti i segnalibri, fai clic sul pulsante Cancella.
Suggerimento per professionisti: come passare alla visualizzazione desktop di Twitter su Android
Se utilizzi un telefono Android per aggiungere un tweet ai segnalibri sul tuo account Twitter, potresti avere difficoltà a visualizzarlo su uno schermo piccolo. La sezione ti consente di avere una vista desktop del tuo account Twitter sul tuo telefono Android. Puoi utilizzare qualsiasi browser Web di tua scelta per visualizzare il tuo account Twitter.
1. Apri l’App Chrome sul tuo dispositivo.

2. Visita il sito Twitter dal cellulare
3. Inserisci le tue Credenziali di Twitter e accedi al tuo account Twitter.

4. Tocca l’icona dei tre punti verticali sul browser Chrome.

5. Seleziona l’opzione Sito desktop per visualizzare la pagina web di Twitter nella versione Desktop.
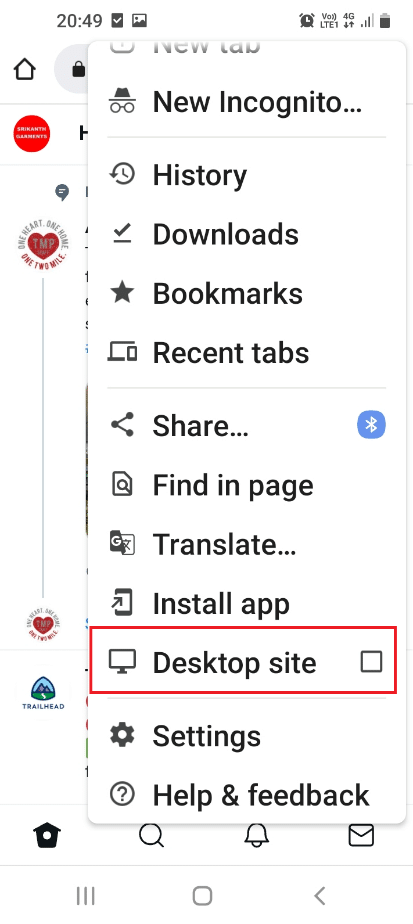
Se stai utilizzando la versione a pagamento di Twitter, Twitter Blue, puoi aggiungere i tweet ai segnalibri in categorie nella finestra Segnalibri. Le categorie sono chiamate Collezioni nel tuo account Twitter Blue, che ti consente di classificare e salvare i tweet. Ad esempio, puoi salvare tutti i tweet dai laptop in una raccolta nella sezione Segnalibri.
Domande frequenti (FAQ)
Domanda 1. I miei tweet inseriti nei preferiti sono privati o disponibili per la visualizzazione pubblica?
Risposta. I tweet che hai aggiunto ai segnalibri sono disponibili per uso personale e non saranno pubblici. Tuttavia, le tue interazioni con il tweet, ad esempio piace, possono essere notificati ad altri.
Domanda 2. I miei tweet inseriti nei segnalibri verranno eliminati dopo un po’ di tempo?
Risposta. No! I tuoi tweet preferiti rimarranno sul tuo account Twitter a meno che tu non cancelli manualmente il segnalibro.
Ben fatto! Ci auguriamo che questo articolo sia stato utile e che tu abbia potuto imparare come aggiungere, visualizzare o rimuovere segnalibri su Twitter.
Vuoi sapere come fare a scoprire chi non ti segue più su Twitter? Leggi qui la nostra guida.
