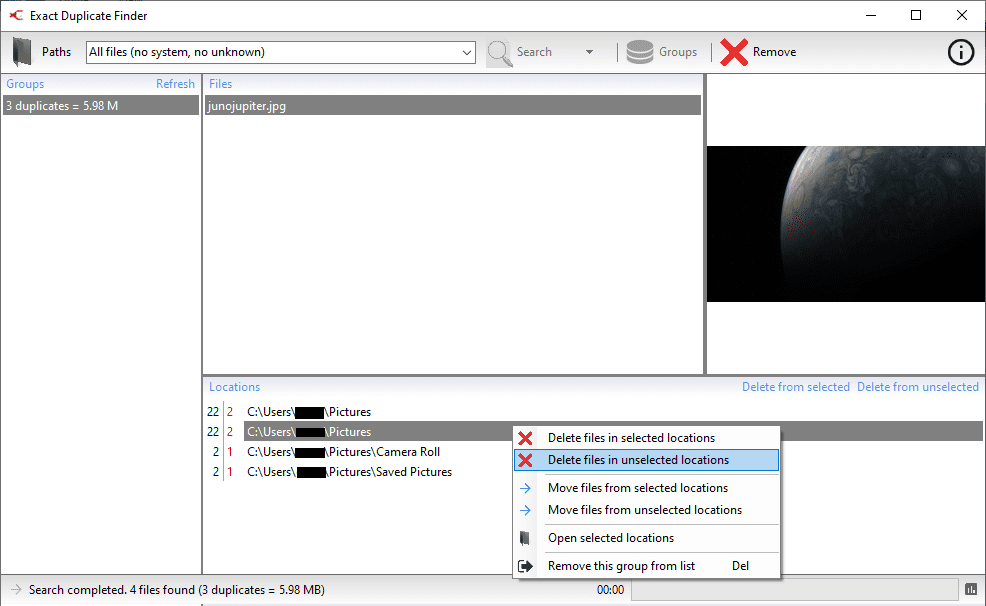Un computer funziona al top quando lo si utilizza per la prima volta. Col tempo, tuttavia, il computer e i dischi rigidi cominciano a rallentare a causa delle installazioni e dei file che riempiono lo spazio di archiviazione. E molto spesso, una parte di questo spazio è quasi sempre occupata da file duplicati. Anche se stai molto attento con i tuoi file, molte applicazioni salvano file duplicati nel loro processo di installazione.
Suggerimento: consigliamo in ogni caso di non eliminare mai file duplicati nelle directory di installazione dei software per non compromettere il loro funzionamento.
Per recuperare parte dello spazio utilizzato sul tuo disco rigido e potenzialmente migliorare le prestazioni del tuo sistema, consigliamo di eliminare i file duplicati. Il processo di identificazione manuale dei file duplicati è però incredibilmente scoraggiante dato l’enorme numero di file su un computer. Per fortuna, ci sono strumenti che possono trovare automaticamente e quindi eliminare i file duplicati per te. Ecco due programmi che consigliamo.
#1 Duplicate Remover
Principalmente sviluppato per ricercare Foto e Video duplicati che solitamente occupano gran parte della memoria di hard disk. L’utilizzo è davvero semplice e immediato.
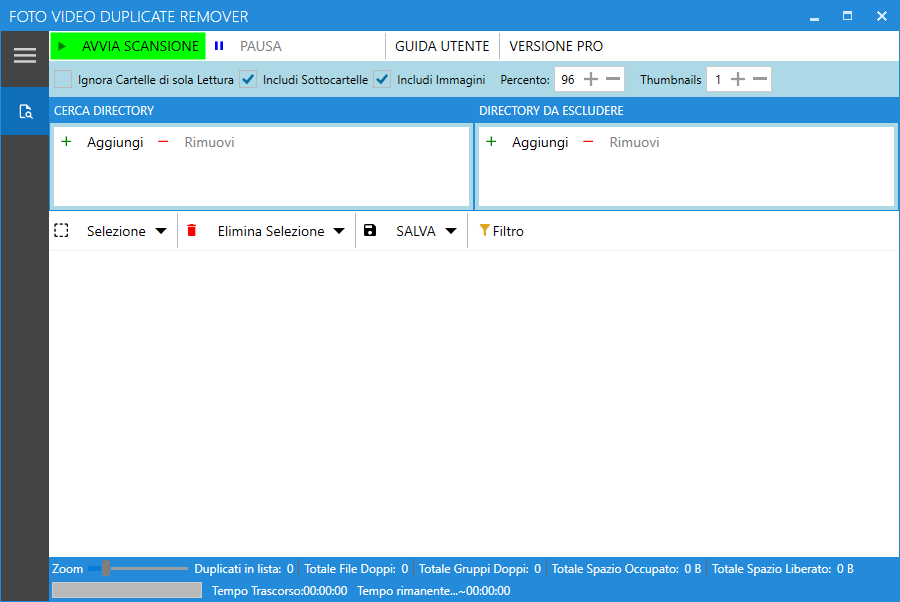
Nella finestrella “Cerca Directory” clicca su “Aggiungi” e seleziona le cartelle in cui desideri effettuare la ricerca dei file duplicati.
Successivamente clicca su AVVIA SCANSIONE e il programma inizierà a trovare le foto o i video doppi presenti nelle cartelle da te selezionate.
Al termine della ricerca verranno mostrati tutti i file doppi (che potrebbero anche avere nome e dimensione differente, ma lo contenuto è praticamente lo stesso) e potrai decidere quali file eliminare definitivamente.
#2 Exact Duplicate Finder
La finestra principale di Exact Duplicate Finder è composta da due parti. La colonna di sinistra è la vista delle cartelle, dove è possibile selezionare le cartelle in cui cercare. La casella a destra è l’elenco delle cartelle attualmente selezionate. Per aggiungere una cartella, sfogliala nella colonna di sinistra, quindi fai clic sul cerchio accanto ad essa. La cartella apparirà nella finestra di destra il che indica che è stata selezionata.
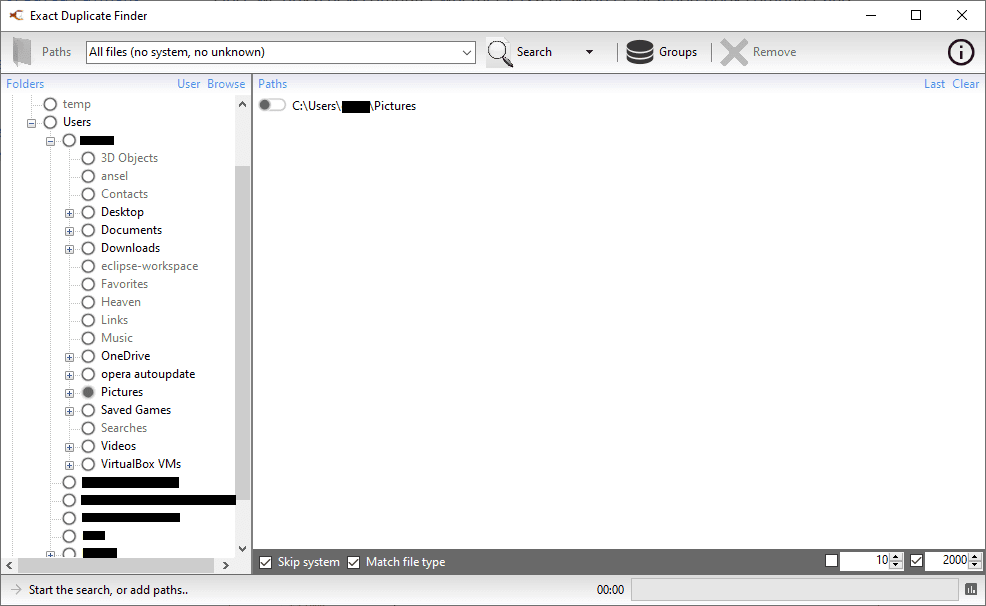
Seleziona tutte le cartelle che desideri. Se selezioni solo una cartella, in essa e in tutte le sue sottocartelle verranno cercati i file duplicati. Se selezioni più cartelle, verrà eseguita la ricerca di file duplicati in tutte le loro sottocartelle.
Suggerimento: si consiglia vivamente di lasciare “SKIP SYSTEM” spuntato nella barra inferiore. Ciò impedisce a Exact Duplicate Finder di cercare e quindi di poter eliminare i file di sistema in quanto ciò potrebbe causare problemi di stabilità del sistema.
Per avviare la ricerca, fare clic sul grande pulsante “SEARCH” sulla barra superiore. A seconda del numero di file che deve cercare e della velocità del disco rigido, il processo di ricerca potrebbe richiedere del tempo.
La visualizzazione dei risultati della ricerca ha più o meno lo stesso aspetto della finestra principale, tranne per il fatto che ha quattro caselle. La colonna di sinistra mostra un elenco di tutti i file duplicati trovati, elencando un conteggio e la dimensione del file combinato. La casella inferiore elenca le cartelle in cui è stato trovato il file duplicato selezionato. La casella centrale mostra i file duplicati trovati nella cartella selezionata. La casella di destra mostra un’anteprima del file, se possibile, in modo da poterli rivedere prima di scegliere di eliminarli.
Rivedi i file rilevati come duplicati, quindi elimina quelli che non desideri conservare, supponendo non sono importanti. Per eliminare un file, fare clic con il tasto destro e selezionare “Elimina file dalle posizioni selezionate”, questo eliminerà la copia del file attualmente evidenziata. In alternativa, puoi fare clic con il pulsante destro del mouse sulla copia che desideri conservare e selezionare “Elimina file nelle posizioni non selezionate”, che rimuoverà tutte le copie del file, tranne quella su cui hai fatto clic con il pulsante destro del mouse.