Guidare la tua auto in una città può essere piuttosto stressante, soprattutto se non conosci l’itinerario per raggiungere un nuovo luogo e se ti trovi nel traffico dell’ora di punta. Ecco perché disporre di un’app di navigazione e GPS affidabile come Google Maps è fondamentale.
Google Maps semplifica la navigazione grazie alle sue indicazioni vocali. Se stai guidando infatti non devi nemmeno tenere gli occhi sullo schermo: basta ascoltare le indicazioni stradali vocali. Ma cosa succede se le indicazioni vocali non funzionano? Come puoi risolvere il problema?
Risolvere problema delle indicazioni vocali di Google Maps che non funzionano
1. Controlla le impostazioni del volume
Per prima cosa, assicurati che il volume del telefono non sia disattivato. Forse hai premuto accidentalmente il pulsante di riduzione del volume o di disattivazione dell’audio senza nemmeno accorgertene.
Premi il pulsante di aumento del volume situato sul lato del telefono. Scorri verso il basso dall’angolo superiore dello schermo del telefono e controlla se il tuo dispositivo è in modalità silenziosa.
In alternativa, puoi anche premere il pulsante di aumento del volume dopo aver avviato Google Maps.
Le impostazioni del volume di Maps sono indipendenti dalle impostazioni del telefono e il volume del dispositivo è impostato al 100%, non sentirai nulla a meno che non premi il pulsante di aumento del volume dopo aver avviato Google Maps.
2. Abilita Riproduci voce tramite Bluetooth
Se hai collegato il telefono al sistema Bluetooth dell’auto, assicurati di aver abilitato anche l’opzione Riproduci voce tramite Bluetooth affinché le indicazioni di navigazione vocali funzionino.
Qui sono i passaggi da seguire su Android
- Tocca l’icona in alto a destra del menu su Google Maps
- Vai a Impostazioni → Impostazioni navigatore
- Attiva la funzione Riproduci voce tramite Bluetooth nonché l’opzione Riproduci voce durante le telefonate .
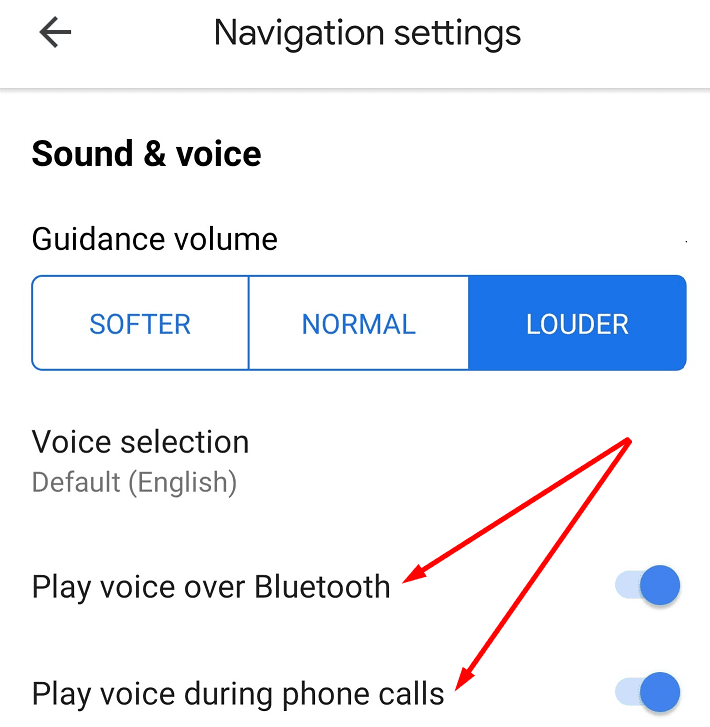
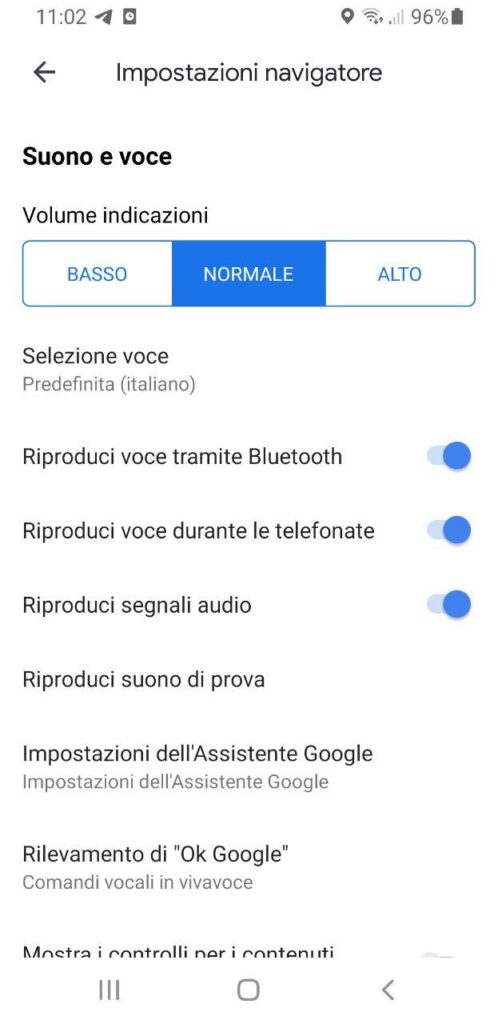
Inoltre, assicurati che le impostazioni del volume della guida siano impostate su Più alto.
Se stai utilizzando un iPhone, devi toccare l’immagine del tuo account, selezionare Impostazioni → Navigazione e quindi abilitare entrambe le opzioni Riproduci voce tramite Bluetooth.
3. Disattiva o ripristina la connessione Bluetooth
Se il telefono non è riuscito a stabilire una connessione stabile al sistema Bluetooth della tua auto, non sentirai le indicazioni vocali, i nomi delle strade e altre indicazioni.
Spegni il telefono e il Bluetooth dell’auto. Scorri verso il basso dall’angolo superiore dello schermo del telefono e tocca l’icona Bluetooth per disattivarlo. Prova a connettere nuovamente il tuo dispositivo alla tua auto.
Se anche questo non ha funzionato, prova a ripristinare completamente la connessione Bluetooth. Ciò significa eliminare l’attuale connessione Bluetooth dell’auto dalle impostazioni del telefono e configurarla di nuovo.
4. Forza la chiusura di Google Maps e svuota la cache
La cache del tuo telefono potrebbe occasionalmente interrompere alcune funzioni dell’app. Ecco perché forzeremo la chiusura di Google Maps e svuoteremo la cache dell’app.
- Vai a Impostazioni → App
- Localizza Google Maps e toccalo
- Tocca il pulsante Force Stop
- Tocca l’opzione Memoria e tocca Svuota cache pulsante per cancellare la cache di Google Maps
- Avvia di nuovo l’app e controlla se il problema è stato risolto.
5. Aggiorna Google Maps e il tuo sistema operativo
Se una delle tue app non funziona come dovrebbe, forse stai utilizzando una versione obsoleta. L’aggiornamento di Google Maps all’ultima versione dell’app dovrebbe risolvere il problema.
A proposito di aggiornamenti, assicurati che sul tuo telefono sia installata l’ultima versione del sistema operativo. Per aggiornare Google Maps, apri l’app Play Store e cerca Google Maps. Se è presente un pulsante Aggiorna accanto all’app, toccalo.
7. Utilizza un’app alternativa
Se non ha funzionato nulla, nemmeno reinstallando l’app, passa a un’altra app GPS e di navigazione.
Alcune delle migliori alternative di Google Maps per telefoni includono Waze, HERE Maps, e MapQuest. Dai un’occhiata e segui l’app più adatta alle tue esigenze.
